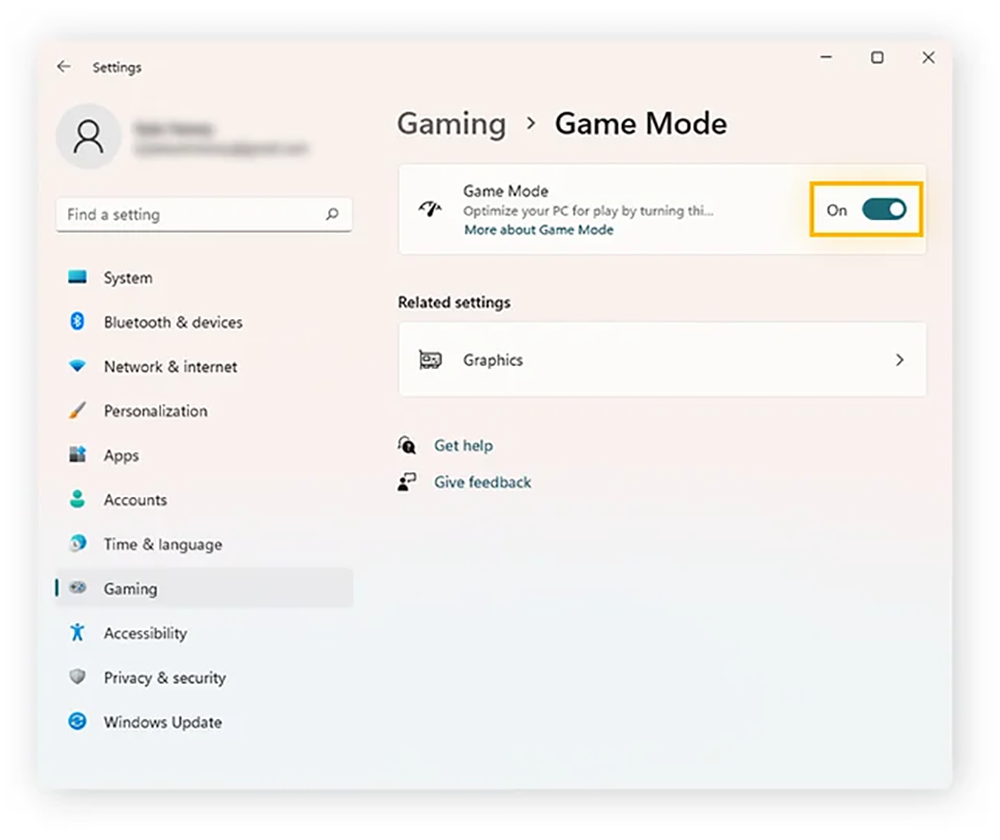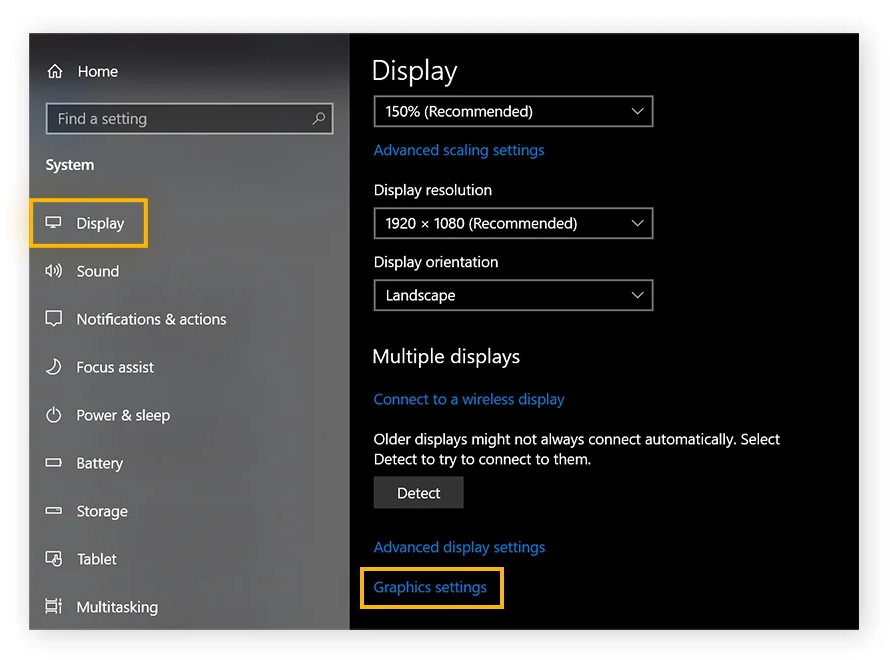25+ Proven Tips To Optimize Your Gaming Experience For Peak Performance
Few things are more frustrating than performance issues when you’re about to embark on an epic gaming session. Lag, stuttering, and low frame rates can turn an otherwise immersive experience into a source of frustration.
Fortunately, with the right adjustments, it’s possible to transform your gaming setup and ensure smooth, uninterrupted gameplay, even on older systems.
From hardware upgrades to software tweaks and network optimizations, these practical steps can have a major impact on your overall performance.
This guide will walk you through 25+ expert tips to help you enhance your gaming experience, from hardware upgrades to software adjustments and even setting up the perfect gaming environment. Let’s get started and unlock your system’s full gaming potential.
Understanding PC Gaming Optimization
What Is PC Gaming Optimization?
PC gaming optimization refers to the process of improving your system’s performance to ensure smoother, faster gameplay. This can involve hardware upgrades, software tweaks, and managing system resources to minimize performance bottlenecks.
Whether you’re running demanding titles like Cyberpunk 2077or multiplayer games like Fortnite, optimizing your setup helps ensure you get the best experience possible.
Why Should You Optimize Your PC?
Optimizing your PC for gaming leads to higher frame rates, reduced input lag, and a smoother gameplay experience. For example, simply lowering the resolution in a game like Cyberpunk 2077could boost FPS by up to 30%, making it playable even on mid-range systems.
Optimizations can also help extend your hardware's lifespan and improve overall system performance, even when you're not gaming.
Optimize Your Hardware For Peak Performance
1. Upgrade Your Graphics Card
The graphics card (GPU) is the powerhouse behind gaming visuals. If your system struggles with modern games, upgrading to a newer GPU can significantly improve performance.
If you’re unsure whether you need an upgrade, check your current GPU’s performance with tools like PassMarkand compare it to newer models.
For example, a mid-tier Nvidia RTX 3060or AMD RX 6700 XTcan handle most modern games with ease, while a high-end card like the Nvidia RTX 4080is ideal for gamers seeking ultra settings and 4K resolutions.
2. Increase RAM For Better Multitasking
RAM is essential for storing the temporary data that games need to access quickly. While 8GB of RAM might be enough for casual gaming, upgrading to 16GB or even 32GB will allow you to run modern games smoothly, especially if you’re multitasking with programs like Discord or streaming apps in the background.
3. Use An SSD For Faster Load Times
One of the simplest yet most effective hardware upgrades is switching from a traditional hard disk drive (HDD) to a solid-state drive (SSD). An SSD reads and writes data much faster than an HDD, drastically reducing loading times in games like
The Witcher 3or GTA V. If you’re working with a limited budget, aim for at least a 500GB SSD to store your operating system and most-played games.
4. Overclock Your CPU And GPU
Overclocking allows you to push your CPU or GPU beyond its factory settings to achieve higher frame rates and better performance. Tools like MSI Afterburner(for GPUs) or Intel XTU(for CPUs) can help you safely overclock your components while monitoring temperatures to avoid overheating.
Remember, overclocking generates extra heat, so make sure your cooling system is adequate before you proceed.
5. Use G-Sync Or FreeSync To Prevent Screen Tearing
Screen tearing occurs when your GPU's frame rate doesn’t match your monitor’s refresh rate, causing misaligned visuals. By enabling Nvidia G-Syncor AMD FreeSync, you can synchronize your monitor and GPU for a smoother, more stable gaming experience.
Check your monitor’s specifications to see if it supports G-Sync or FreeSync and make sure your GPU is compatible.
6. Set Your Monitor’s Refresh Rate For Smooth Output
Your monitor’s refresh rate determines how many times per second it can update the image on the screen. Most monitors default to 60Hz, but if yours supports 120Hz or 144Hz, you can enjoy significantly smoother visuals, especially in fast-paced games.
Right-click on your desktop, select Display Settings, and ensure your monitor is set to its highest refresh rate for the smoothest output.
Read Also: 15 Must-Have Gaming Accessories For PC In <year>
Fine-Tune Software Settings For A Smoother Experience
7. Enable Game Mode In Windows 10 & 11
Windows 10 and 11 have a built-in Game Modedesigned to enhance performance during gaming sessions.
It automatically reallocates system resources to prioritize the game you're playing while reducing background activity like Windows updates or notifications. To enable it, go to Settings > Gaming > Game Modeand toggle it on.
8. Update Your Graphics Card Drivers Regularly
Keeping your graphics drivers up to date is essential for running games smoothly. GPU manufacturers like Nvidiaand AMDfrequently release driver updates to optimize performance for the latest games.
Using tools like GeForce Experience(for Nvidia) or AMD Adrenalinsoftware, you can automatically install the latest drivers and ensure your system is running at peak performance.
9. Lower Your Resolution For Higher FPS
Higher resolutions like 1440p and 4K look stunning, but they put significant strain on your GPU. If you’re experiencing low frame rates, try reducing your resolution to 1080p, which reduces the pixel load and can result in a 20-30% FPS boost.
This can be a game-changer for mid-range GPUs struggling with demanding titles like Cyberpunk 2077or Red Dead Redemption 2.
10. Adjust In-Game Video Settings For Optimal Performance
Many games offer a range of video settings that can be adjusted to balance performance and visual quality. Lowering settings like shadows, draw distance, and anti-aliasing can have a significant impact on performance.
For instance, in Fortnite, turning off motion blur and reducing shadow quality can increase your FPS without compromising too much on visuals.
11. Use Hardware-Accelerated GPU Scheduling
Hardware-accelerated GPU scheduling is a feature that allows your GPU to manage its own memory instead of relying on the CPU. This can reduce latency and improve performance in demanding games.
To enable it, go to Settings > System > Display > Graphics settingsand toggle on Hardware-accelerated GPU scheduling.
12. Disable Unnecessary Windows Processes
Background processes can eat up valuable system resources, impacting your gaming performance. Before launching a game, open Task Manager(Ctrl+Shift+Esc), navigate to the Startuptab, and disable non-essential apps like Spotify, OneDrive, or Steam(if you’re not using it for that session). This will free up CPU and RAM for your game.
13. Disable Enhanced Pointer Precision For Better Mouse Control
Enhanced Pointer Precision adjusts your mouse's sensitivity based on speed, which can hinder precise movements in competitive games.
Disabling it ensures consistent and accurate aiming, especially in FPS games. Go to Control Panel > Mouse > Pointer Optionsand uncheck Enhance pointer precision.
Optimize Your Internet Connection For Lag-Free Gaming
14. Use A Wired Ethernet Connection Instead Of Wi-Fi
For online gaming, using a wired Ethernet connectionis one of the simplest ways to reduce latency and improve stability. Wi-Fi signals are prone to interference, which can cause lag spikes during gameplay. If you’re serious about competitive gaming, invest in a Cat-6 or Cat-8 Ethernet cablefor a fast, stable connection.
15. Boost Your Wi-Fi Signal For Gaming
If you can’t use Ethernet, optimizing your Wi-Fi can still improve your connection. Ensure your router is positioned centrally and as close to your gaming setup as possible.
You can also use a Wi-Fi extenderor upgrade to a gaming routerthat prioritizes gaming traffic. Always connect to the 5GHz band, which offers faster speeds and less interference compared to 2.4GHz.
16. Adjust Router Settings For Optimal Gaming Traffic
Some routers have Quality of Service (QoS)settings that prioritize bandwidth for gaming devices, reducing lag during online sessions. Log into your router’s settings and activate QoS, ensuring your gaming device or console gets the bandwidth it needs for smooth performance, even when other devices are connected.
See Also: What Is A Good Internet Speed For Gaming In <year>?
Improve Your In-Game Skills And Setup
17. Use Aim Training Software For Precision
Aiming accuracy is critical in FPS games like Apex Legendsor Call of Duty. Aim training tools like Aim Labor KovaaK’s FPS Aim Trainerallow you to practice precision and speed, helping you develop better muscle memory and control.
Dedicate a few minutes each day to aim training, and you’ll notice improvements in your gameplay.
18. Play On Lower Sensitivity For Better Control
High mouse sensitivity may feel convenient, but it often leads to imprecise movements. For better control, many pro gamers recommend lowering your sensitivity. In FPS games, adjusting your DPI to around 800-1600 and making small, deliberate movements can significantly improve your aim.
19. Watch Tutorials And Pro Streams For Tips
Watching top-tier players on platforms like Twitchor YouTubeis a great way to learn advanced strategies. Whether you’re picking up positioning tips in Fortniteor learning movement tricks in Valorant, observing pros can teach you a lot about optimizing your gameplay.
20. Join Gaming Communities To Share Tips
Joining online communities on Reddit, Discord, or specialized gaming forumsis an excellent way to exchange tips and strategies. Engaging with other players can provide valuable insights into game mechanics and help you stay updated on the latest patches and metas.
Create An Ideal Gaming Environment
21. Invest In An Ergonomic Chair For Long Sessions
Gaming marathons can take a toll on your body if you’re not seated comfortably.
Investing in a high-quality ergonomic chairwith lumbar support and adjustable armrests can help you maintain good posture and avoid discomfort during long sessions. A well-supported back can also help you stay focused and alert.
22. Use Noise-Cancelling Headphones For Immersion
Noise-cancelling headphones are a must for immersive gameplay. They block out background noise, allowing you to hear in-game sounds like footsteps and gunfire more clearly.
Headphones from brands like Bose, Sony, or HyperXoffer excellent noise cancellation while delivering high-quality sound for gaming.
23. Adjust Your Monitor’s Brightness And Contrast
High brightness settings can cause eye strain during extended gaming sessions. Adjusting your monitor’s brightness and contrast to a comfortable level or using software like f.lux(which reduces blue light) can help reduce fatigue and improve focus.
24. Set Up Proper Lighting In Your Gaming Room
Good lighting can improve both comfort and performance. Avoid harsh lights directly behind your monitor that can cause glare. Use soft, ambient lighting or RGB LED lightsto create a comfortable gaming environment that helps you stay focused and reduce eye strain.
Advanced Optimization Techniques
25. Overclock Your GPU And CPU
If you’re comfortable with advanced settings, overclocking your GPU or CPU can significantly boost performance. However, this comes with increased heat, so make sure your cooling system is adequate.
Use tools like MSI Afterburnerand Intel XTUto monitor and tweak clock speeds safely.
26. Disable Windows Game Bar For Better Performance
The Windows Game Barcan slow down your system by running in the background, especially if you’re not using it. To free up resources, disable it by going to Settings > Gaming > Game Barand turning it off.
27. Optimize Specific Games (e.g., Fortnite, GTA V)
Games like Fortniteand GTA Vhave specific settings that can be optimized for performance. In Fortnite, lower shadow quality and disable motion blur to improve FPS. For GTA V, lowering draw distance and texture quality can give you a performance boost without sacrificing too much visual quality.
28. Use DirectX 12 For Improved Graphics
DirectX 12 is a software feature that improves GPU performance by allowing better resource management, resulting in higher frame rates and better graphics. If your system supports DirectX 12, enable it in your game’s settings to enjoy smoother gameplay and improved visuals.
System Maintenance & Updates
29. Regularly Remove Bloatware And Unnecessary Programs
Over time, systems accumulate unnecessary programs and bloatware that take up valuable resources. Regularly uninstall programs you don’t use and use tools like CCleanerto clean out residual files. This frees up space and ensures your system runs efficiently.
30. Keep Your BIOS Up To Date
BIOS updates can improve system stability and compatibility with new hardware. Check your motherboard manufacturer’s website for the latest BIOS updates and apply them carefully to avoid performance issues. This step can be crucial, especially if you’re experiencing crashes or instability during gaming.
31. Defrag Or TRIM Your Disk For Optimal Performance
For those using HDDs, regularly defragmenting the drive can improve performance. SSD users should enable TRIMto optimize how data is written and erased. Both actions help reduce load times and maintain system speed over time.
Frequently Asked Questions (FAQs)
Can My PC Run Modern Games?
Modern games often require dedicated GPUs to handle the demanding graphics. Use tools like Can You RUN Itto compare your system’s specifications with the requirements of the latest games to determine if an upgrade is necessary.
Why Is My FPS So Low?
Low FPS is often caused by a lack of GPU power, outdated drivers, or too many background processes. Start by updating your drivers and closing unnecessary apps, then adjust in-game settings like resolution and shadow quality to improve performance.
Does RAM Affect FPS?
RAM affects how much data your system can handle at once. While it doesn’t directly impact FPS as much as your GPU, having 16GB or more of RAM will help reduce stuttering and improve overall performance, especially when multitasking.
What Are The Best Settings For Competitive Games?
For competitive games like Valorantor Call of Duty, prioritize performance over visuals. Lower settings like textures and shadows, and play on a monitor with a high refresh rate (144Hz or above) for smoother, more responsive gameplay.
Conclusion
Maximizing your gaming experience doesn't require a complete system overhaul—small but impactful changes can yield remarkable results.
Optimizing both your hardware and software can unlock higher frame rates, reduced lag, and more responsive controls, making your sessions much more enjoyable and competitive.
Now’s the time to take control of your setup and make those adjustments that can boost your performance. The payoff is immediate faster loading times, smoother gameplay, and an overall more immersive experience await.